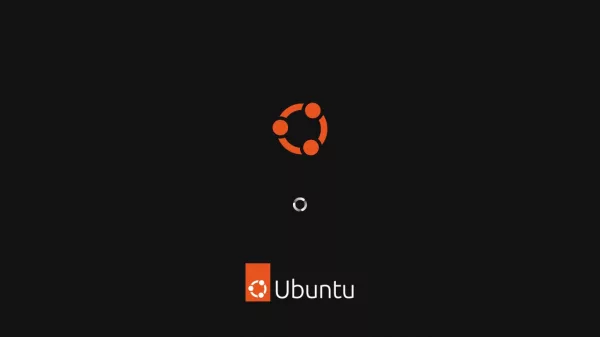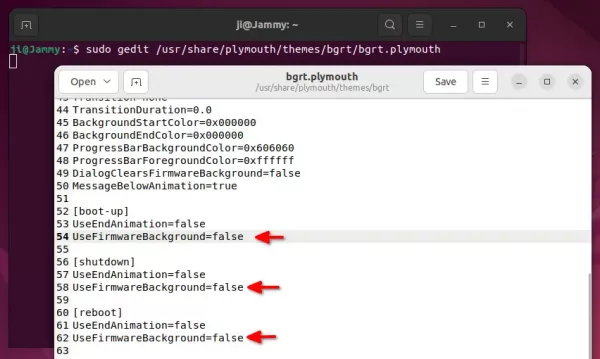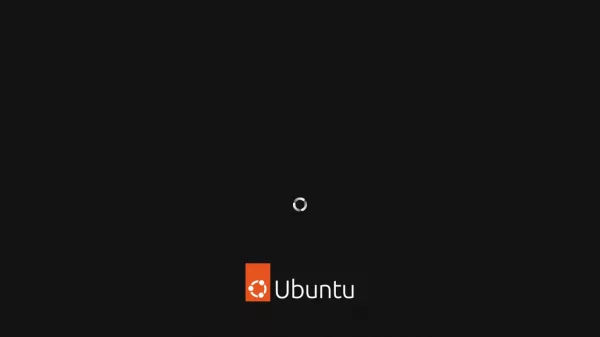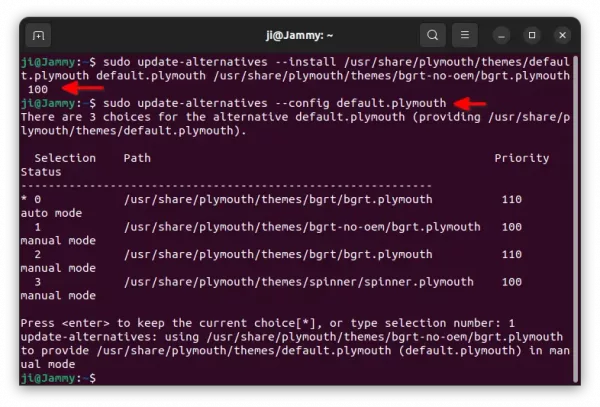Ubuntu shows your computer manufacturer logo in the startup animation screen since 20.04 LTS. User can however replace it with system logo. And, this simple tutorial will show you how.
Most Linux’s boot animation screen is handled by Plymouth with specific theme. By editing the theme configuration file can do the trick to disable the Original Equipment Manufacturer (OEM) logo, and changing the background image to use system logo instead.
Boot animation screen after this tutorial
Step 1: Disable manufacturer logo
Ubuntu uses “/usr/share/plymouth/themes/bgrt/bgrt.plymouth” as default Plymouth theme, user can simply edit the file to configure the default startup splash screen.
Tip: For XUbuntu, KUbuntu, and other Debian/Ubuntu based system, use this command sudo update-alternatives --display default.plymouth to find out the default theme.
1. First, press Ctrl+Alt+T on keyboard to open a terminal window. When it opens, run command to edit the file:
sudo gedit /usr/share/plymouth/themes/bgrt/bgrt.plymouth
For Ubuntu 22.10 replace gedit in command with nano text editor.
2. When the file opens, find out and set value of ‘UseFirmwareBackground’ to false under boot-up, reboot, and shutdown sections.
After saving the change (for nano, press Ctrl+X, type y and hit Enter), the boot animation screen will look like:
Step 2: Set Ubuntu System Logo
After disabled OEM logo, you may also add system logo (or any other image) in the original position. I don’t know if there’s a configure option or not, but you may add a background image to do the job.
1. First, create a background image in size of your screen resolution (check it in Setting -> Displays) via an image editor, such as GIMP. And, put the Ubuntu logo (‘/usr/share/plymouth/themes/spinner/bgrt-fallback.png’) into desired position.
In case you don’t know how to manually create an image, here are 2 images (1366×768, and 1920×1080) I created. You may click download and use them for free.
2. Then, open terminal (Ctrl+Alt+T) and run command to put the background image into ‘/usr/share/plymouth/themes/spinner/’ and rename to background-tile.png.
sudo cp ~/Downloads/splash-1920.png /usr/share/plymouth/themes/spinner/background-tile.png
Replace ~/Downloads/splash-1920.png in command with path to your photo image. Or open folders as administrator and do the copy and paste things via mouse drag and drop action.
Done!
(Optional) Copy original Plymouth theme to another and set as default
The changes you made will be override once Ubuntu updated the Plymouth package (though rarely). As a workaround, you may make a copy of default theme with different name, then edit and apply it.
1. First open terminal (Ctrl+Alt+T) and run command to navigate to plymouth theme folder:
cd /usr/share/plymouth/themes/
2. Create a new theme sub-folder and paste the default theme into that folder:
sudo mkdir bgrt-no-oem && sudo cp bgrt/bgrt.plymouth bgrt-no-oem/
3. Install the new theme you just copied via command:
sudo update-alternatives --install /usr/share/plymouth/themes/default.plymouth default.plymouth /usr/share/plymouth/themes/bgrt-no-oem/bgrt.plymouth 100
4. Finally apply the new theme by running command and type the corresponding number:
sudo update-alternatives --config default.plymouth
After that, you can edit the new file to configure the boot animation screen.