Are you encountering the 0x80072F8F error on your Windows 11 system? If yes, then please read through this article for the resolution.
What Is the 0x80072F8F Error?
0x80072F8F is a generic error that occurs when:
- Updating Windows
- Activating Windows
- Using the Microsoft Store.
What Causes the 0x80072F8F Error?
0x80072F8F is usually caused by:
- Incorrect date and time settings
- Corrupt DLL files
- Inconsistent Registry entries.
How To Fix the 0x80072F8F Error?
Solution 1: Fix the Date and Time
- Right-click on the Start button and select Settings from the menu.

- Go to Time & language >> Date & time.

- Select your Time zone.
- Click on Sync now.
Solution 2: Update Windows
If you encounter the 0x80072F8F error while trying to activate Windows or use the Microsoft Store, then you can update Windows.
- Right-click on the Start button and select Settings from the menu.

- Go to the Windows Update tab in the left pane.
- Click on Check for updates in the right pane.

Solution 3: Run the Windows Update Troubleshooter
If you encounter the error 0x80072F8F while trying to update Windows, you can use the Windows Update troubleshooter.
- Right-click on the Start button and select Settings from the menu.

- Go to System >> Troubleshoot >> Other troubleshooters.
- Click on Run corresponding to the Windows Update troubleshooter.

Solution 4: Clear Microsoft Store Cache
If you encounter this error while using Microsoft Store, then you can clear the cache for Microsoft Store.
- Press Windows + R to open the Run window.
- Type the command WSRESET in the Run window and hit Enter to reset the Microsoft Store cache.

Solution 5: Reset and Repair the Microsoft Store
- Right-click on the Start button and select Settings from the menu.

- Go to System >> System components.
- Click on the three dots associated with the Microsoft Store.
- Select Advanced options.

- Click on Repair.
- Click on Reset and then Reset again.

Solution 6: Run an SFC Scan
If the issue is caused by missing or corrupt system files, then you can run an SFC Scan to replace them.
- Search for Command Prompt in the Windows Search bar.
- Click on Run as administrator in the right pane.

- Type the command SFC /SCANNOW and hit Enter to initiate the SFC Scan.

Solution 7: Run a DISM Scan
If the SFC Scan fails to recover your system files, you can consider running a DISM Scan. It repairs the system image.
- Open the Command Prompt window as explained in solution 6.
- Type the following command and hit Enter:
DISM /Online /Cleanup-Image /RestoreHealth
Solution 8: Reinstall Windows Store via PowerShell
- Search for PowerShell in the Windows Search bar.
- Click on Run as administrator in the PowerShell window.
- Copy-paste the following command and hit Enter to reinstall Windows PowerShell:
Get-AppXPackage *WindowsStore* -AllUsers | Foreach {Add-AppxPackage -DisableDevelopmentMode -Register “$($_.InstallLocation)AppXManifest.xml”}
Solution 9: Re-register DLLs
If certain DLL files are corrupt or unregistered, then you may encounter the 0x80072F8F error.
- Open the Command Prompt window as explained in solution 6.
- Copy-paste the following commands and hit Enter to re-register the DLL files:
regsvr32 softpub.dll /s
regsvr32 wintrust.dll /s
regsvr32 initpki.dll /s
regsvr32 mssip32.dll /s
Solution 10: Use the Registry Editor
If you encounter the error while trying to activate Windows, then you can try the Registry Editor fix.
- Press Windows + R to open the Run window.
- Type the command REGEDIT and hit Enter to open the Registry Editor window.
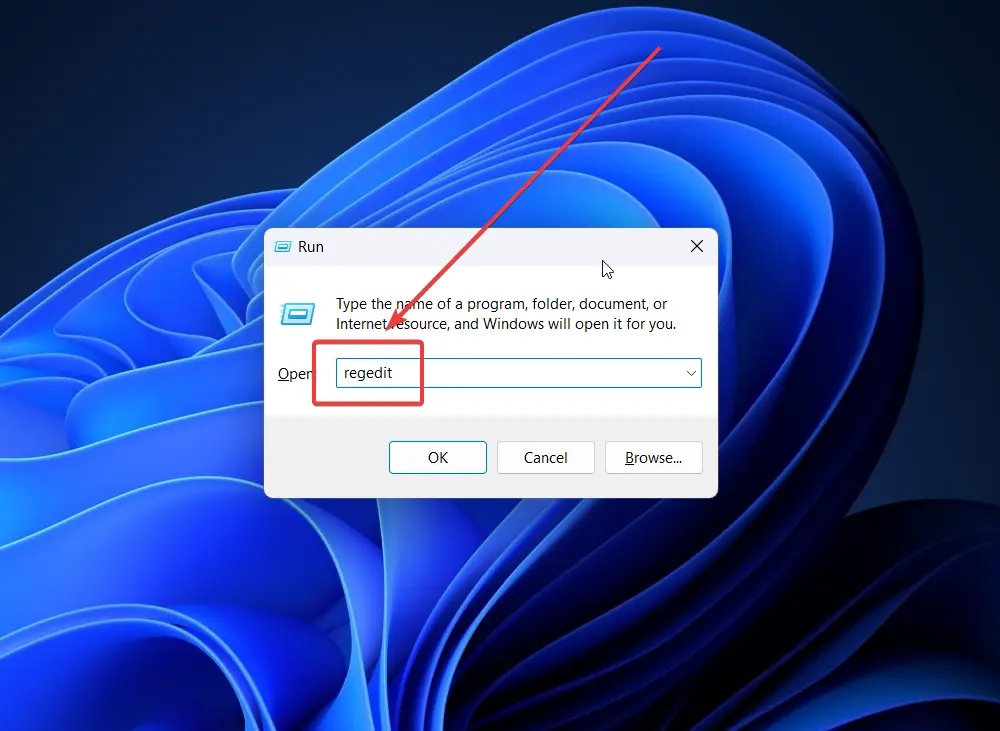
- Go to the following path: HKEY_LOCAL_MACHINE/Software/Microsoft/Windows/CurrentVersion/Setup/OOBE
- Right-click in the open space on the right pane.
- Select NEW >> DWORD (32 bit) entry.
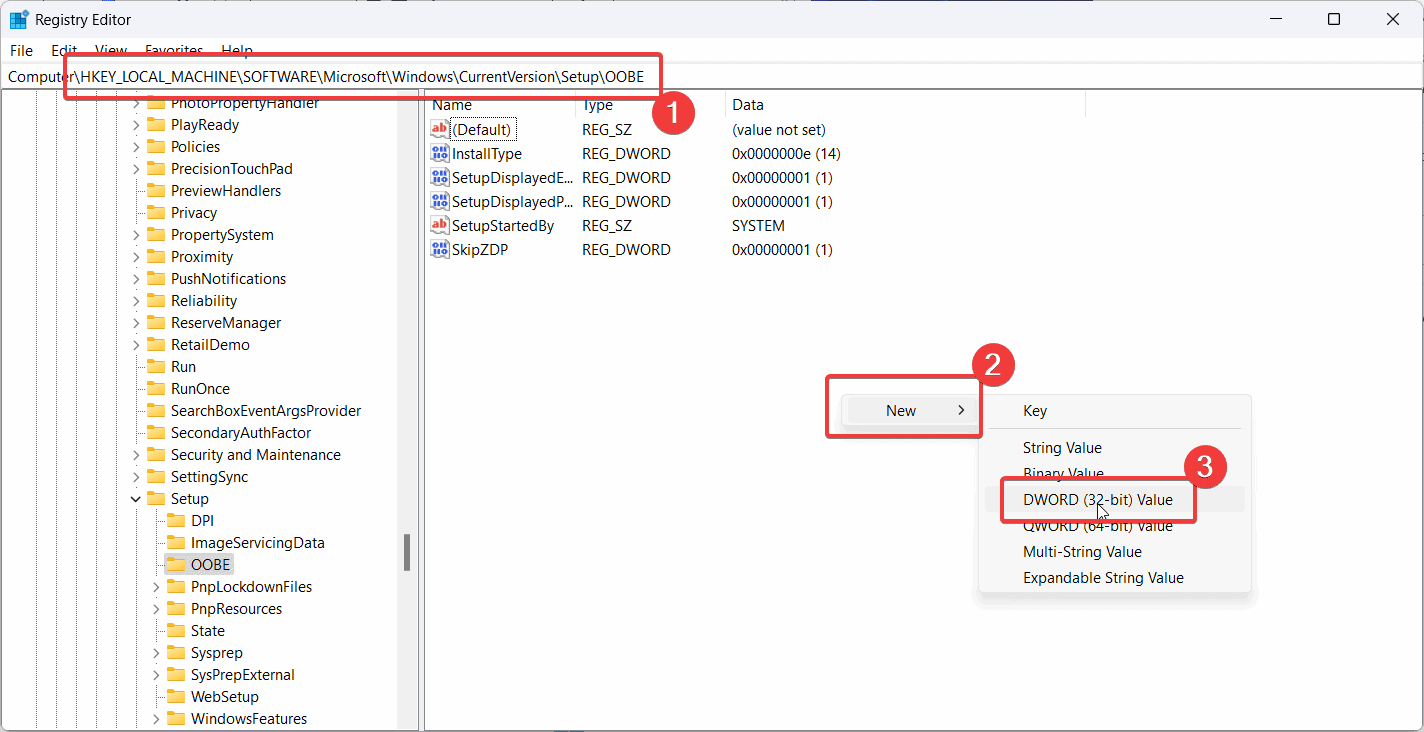
- Name it MediaBootInstall.
- Double-click on it to open its properties.
- Change the value of the Value Data to 0.
- Click on OK.
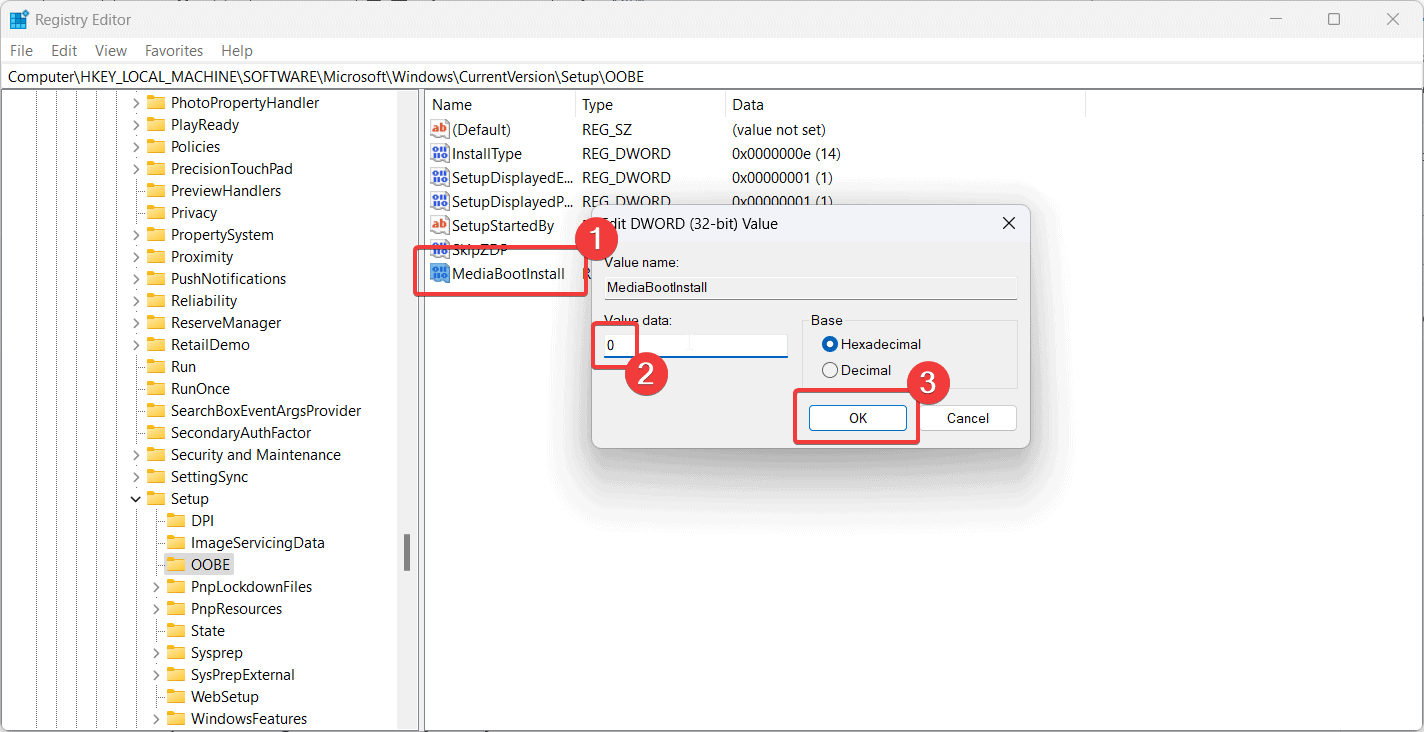
The error 0x80072F8F can occur in 3 situations – while trying to update Windows, use the Microsoft Store, or activate Windows. Depending on the case, I have explained the best solutions. Please let me know if these worked out for you!
