Windows 11 uses dynamic named values to store vital information about the device and its environment. These values are called environment variables. Applications need them to access system settings, resources, and paths. They are integral to the smooth running of applications and the OS itself, and you may manually create these environment variables on Windows 11.
There are a few approaches to creating them, and in this guide, we have explored some of the best options. So, if you want to create environment variables on Windows 11, let’s get to it.
1. Create Environment Variables on Windows 11 Using PowerToys
One of our favourite options is using PowerToys to create environment variables on Windows 11. After creating the Environment variable, the tool also allows you to set up a variable profile. Let us show you all the steps.
1. Launch PowerToys by clicking the search field of the Taskbar, typing PowerToys and clicking the app.
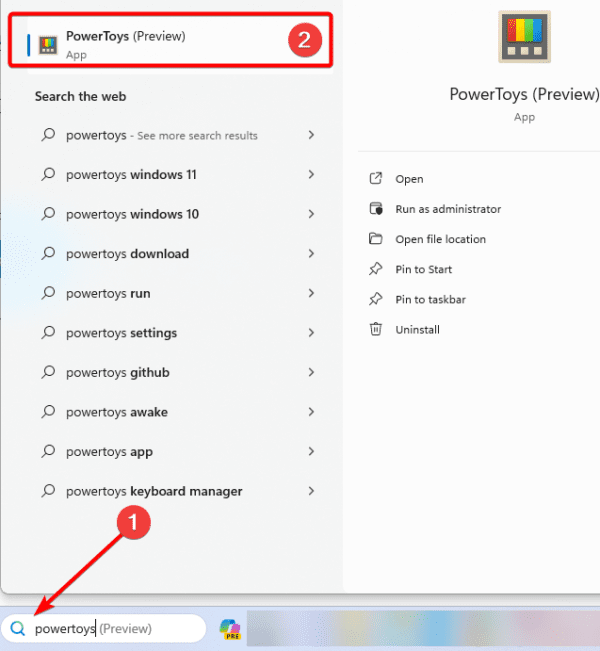
2. On the left pane, click Environment Variables; on the right, click Launch Environment Variables.
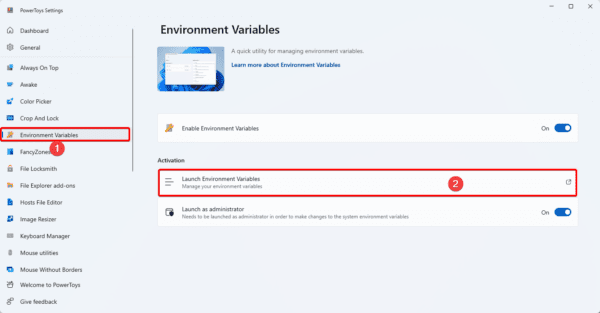
3. Click User, then Add variables.
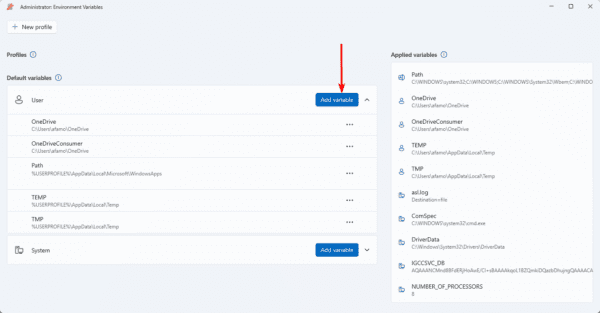
4. Add a name and values and click Save. Note that the value will be the path for the resource to open with the variable. Click Save and the link should be applied to the site location.
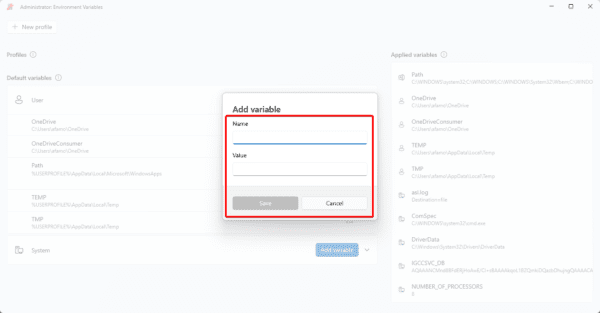
Note that one feature exclusive to PowerToys is the profile, which lets you easily set or disable unique environment variables. When this option is selected, the setting will only apply to the active user and not to other users. You may go ahead to set up a variable profile but this is optional. Follow the next few steps.
1. Launch PowerToys by clicking the search field of the Taskbar, typing PowerToys and clicking the app.
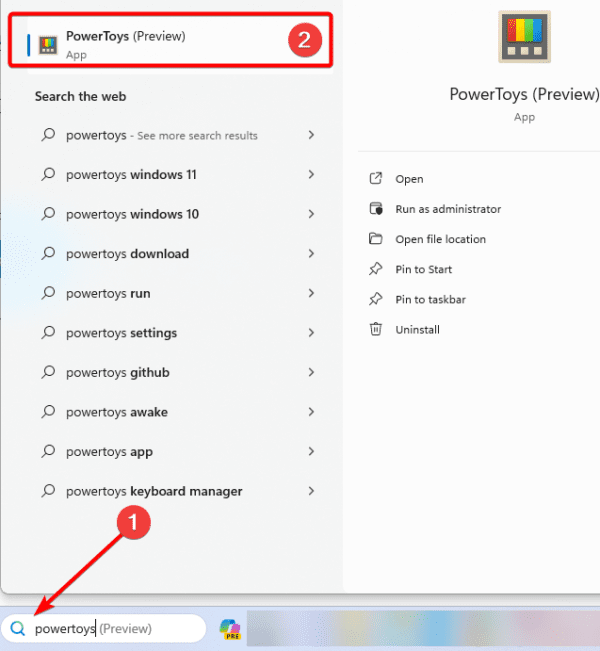
2. On the left pane, click Environment Variables; on the right, click Launch Environment Variables.
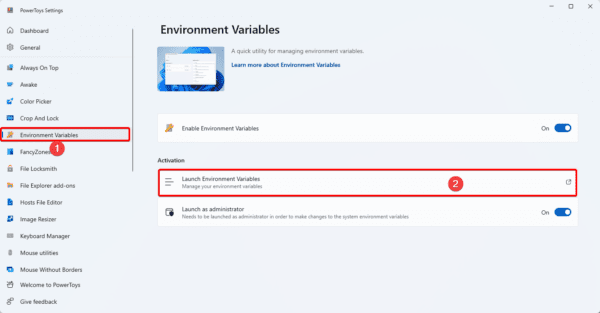
3. Click New Profile at the top left.
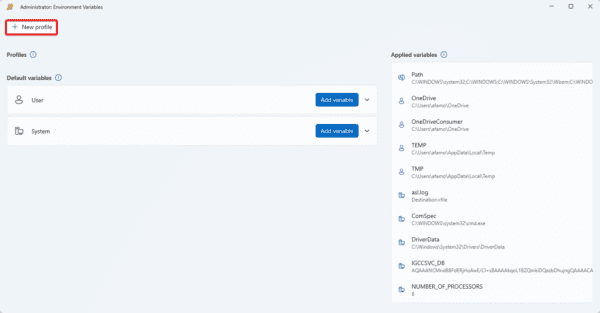
4. Give it a name, enable it, and click Add variable.
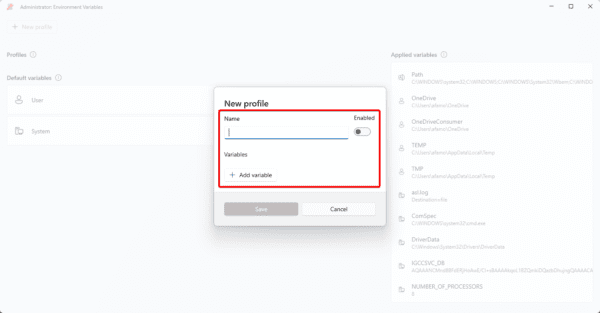
5. Click the New tab, give it a name, include a path value and click Add.
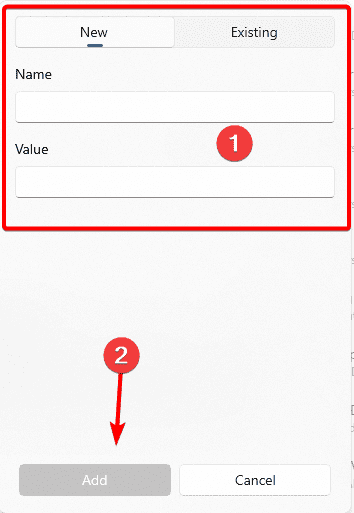
6. Click Save.
2. Create Environment Variables on Windows 11 Using System Properties
You may use the system properties Control panel applet to create environment variables on Windows 11. While it may not be as flexible as the Powertoys app, it is also very efficient.
1. Click the Taskbar’s search box, type Edit the System Environment Variables and open the applet.
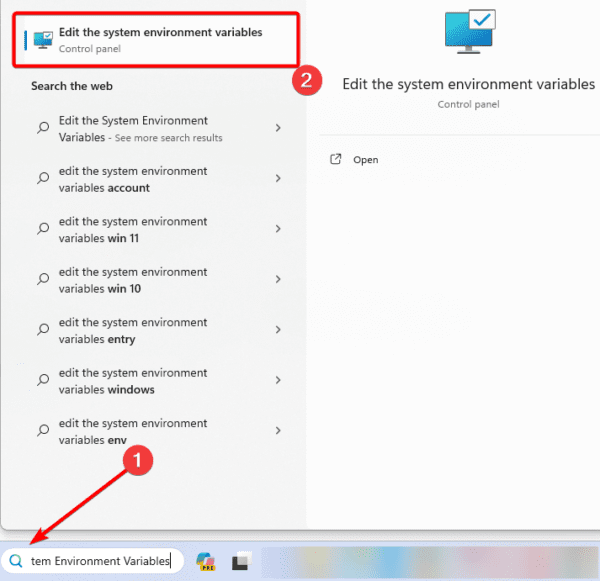
2. Navigate to the Advanced tab and click Environment Variables.

3. Click the New button in the User variables for section.
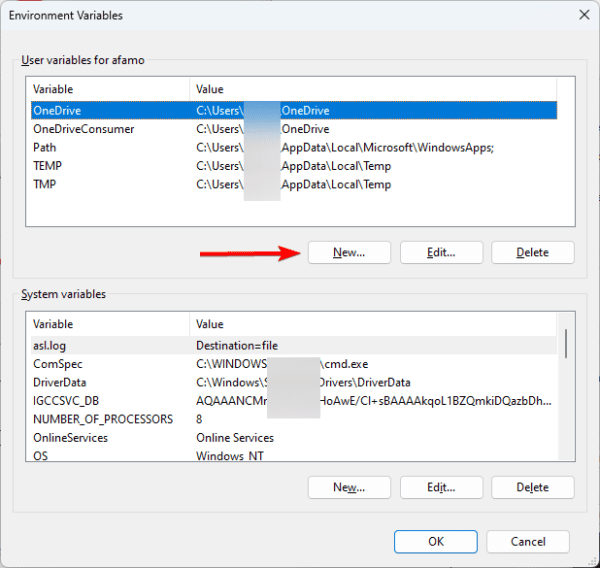
4. Input a Name and the Path value like you did with Powertoys.
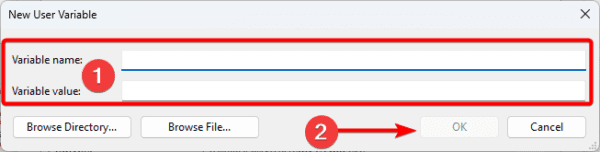
The system will generate a new variable when you finish the steps, which you can use to access the particular file or location that the variable is associated with. For instance, you may input the variable (%PIX%) into the “Run” command window and press the “OK” button.
FAQ
1. What is the default environment variables PATH in Windows 11?
The path C:WindowsSystem32 is a common one. It is the path to the system root or Windows directory.
2. Why would I need to create environment variables manually on Windows 11?
For some settings or configurations, environment variables may need to be manually created. It enables users to modify their surroundings to satisfy the demands of certain processes or apps.
3. What is PowerToys, and why is it recommended for creating environment variables?
PowerToys comprises a set of utilities built for power users. It helps streamline the experience on the operating system. When you use it to create environment variables, it gives the option to create variable profiles.
Final Thoughts
Creating environment variables on Windows 11 is an easy process. While we lean towards using the Microsoft PowerToys utility, you may use the more native approach if you please.
That will be all for this guide. If you have any questions, reach out in the comment section below.
