Microsoft Defender Antivirus is the default anti-malware solution on Windows 10 that protects your computer from viruses, spyware, rootkits, and other malware out-of-the-box, including ransomware. While the antivirus already does fine work keeping you safe online, the Defender Antivirus also includes the “Controlled folder access” feature to make protecting your files from ransomware easier.
Controlled folder access is a feature that monitors the changes that apps make to your files. If an app tries to modify the files inside a protected folder and the app is blocked, you’ll get notified about the suspicious activity.
In this guide, I’ll teach you how to enable and configure Controlled folder access using Microsoft Defender Antivirus to protect your Windows 10 device and data against ransomware.
To enable the anti-ransomware feature on Windows 10, use these steps:
- Open Windows Security.
- Click on Virus & threat protection.
- Under the “Ransomware protection” section, click the “Manage ransomware protection” option.

- Turn on the “Controlled folder access” toggle switch.
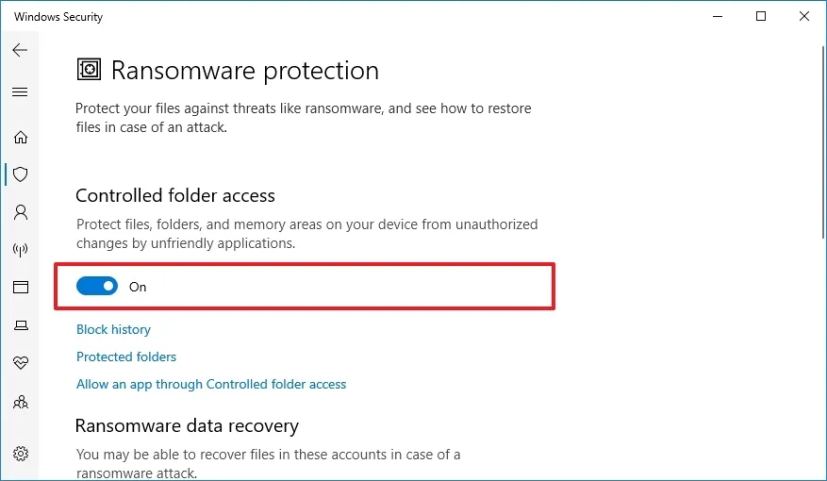
Once you complete the steps, Microsoft Defender Antivirus will monitor the protected folders as applications try to modify your files. If a suspicious activity occurs, you’ll get a notification about the threat.
Allow apps ransomware protection on Windows 10
This new security feature has a basic understanding of which apps are allowed to make changes to your files, but sometimes, an app you trust may get blocked by the Controlled folder access feature. If this is the case, you may need to manually allow a particular app to use these steps.
To allow apps through Controlled folder access, use these steps:
- Open Windows Security.
- Click on Virus & threat protection.
- Click the Ransomware protection option.

- Click the “Allow an app through Controlled folder access” option.
- Click the “Add an allowed app” button to locate and allow an app.

After you complete the steps, the security feature will no longer try to block the app when it tries to modify files in the protected folders.
Protect other folders against ransomware on Windows 10
Controlled folder access protects the Documents, Pictures, Movies, and Desktop folders by default. While you can’t remove these folders from the list, it’s possible to include additional locations to protect your data from ransomware and other malware.
To add folder to the anti-ransomware protection, use these steps:
- Open Windows Security.
- Click on Virus & threat protection.
- Click the Ransomware protection option.

- Click the Protected folders opion.
- Click the “Add a protected folder” button to locate and include the folder locations to protect.

Once you complete the steps, Control folder access will monitor the new folder locations to prevent ransomware attacks on Windows 11.
Disable ransomware protection on Windows 10
To disable the ransomware protection, use these steps:
- Open Windows Security.
- Click on Virus & threat protection.
- Under the “Ransomware protection” section, click the “Manage ransomware protection” option.

- Turn off the “Controlled folder access” toggle switch to disable the ransomware protection.

After you complete the steps, the Controlled folder access feature will stop monitoring for ransomware malicious activities on Windows 10.
