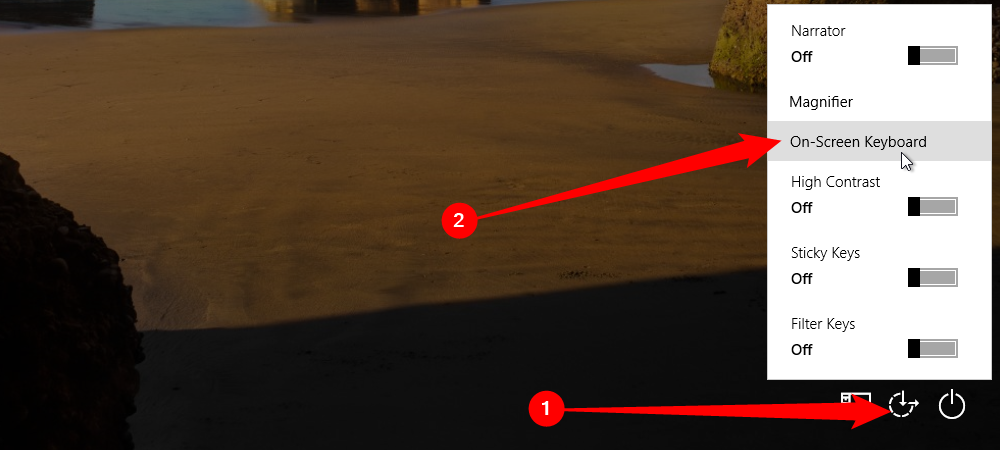On Windows 10, there are two on-screen keyboards: the basic touch keyboard accessible from the taskbar, and a more advanced version in the Ease of Access settings. They’re particularly useful with a touch screen, but you can also use them to type with a mouse—or even to type with a game controller from your couch. We’ll show you how to open both.
Open the Basic On-Screen Keyboard on Windows 10
To quickly access the on-screen keyboard from the taskbar on Windows 10, right-click the taskbar and ensure the “Show touch keyboard button” option in the context menu is enabled.
You’ll see a keyboard icon appear immediately to the left of your clock, near the notification button. Click that icon or tap it with your finger to pull up the on-screen keyboard.
Once you’ve opened the on-screen keyboard you can tap or click the buttons to send keyboard input. It works just like a normal keyboard would: select a text field by clicking or tapping in it and then use the on-screen buttons with your finger or mouse.
The icons in the top-right corner allow you to move or enlarge the keyboard. The keyboard button at the bottom of the on-screen keyboard allows you to select different layouts.
Enable the Ease of Access On-Screen Keyboard on Windows 10
There’s also a more advanced on-screen keyboard, which is part of the Ease of Access settings. To access it, open the Start menu and select “Settings.” Navigate to Ease of Access > Keyboard and activate the “On-Screen Keyboard” option at the top of the window.
This keyboard includes quite a few more keys, and functions more like a traditional, full PC keyboard than the touch keyboard does. It’s also a normal desktop window that you can resize and minimize, unlike the new touch keyboard. You’ll find some additional options you can use to configure it if you click the “Options” button near the bottom-right corner of the keyboard. You can pin it to your taskbar like you would any other program if you’d like to launch it more easily in the future.
You can also access this keyboard on Windows 10’s sign-in screen. Click the “Ease of Access” button at the bottom-right corner of the sign-in screen—to the left of the power button—and select “On-Screen Keyboard” in the menu that appears.
The on-screen keyboard is for more than just typing text. Keyboard shortcuts work on it, too, just as they would on a physical keyboard. Click or tap a modifier key—like the Shift or Alt keys—and it’ll stay “pressed down” until you select the next key you want to type.