Discord is a VoIP and instant messaging app that facilitates text, phone, and video chats and file and media sharing. Even though a key feature of this service is communication, some Windows 11 users have said the microphone is not working in Discord.
If you encounter this microphone problem, it may be caused by a misconfiguration, Faulty hardware, bad or outdated drivers, or a lack of permissions. The solutions in this guide will help you fix it.
1. Restart the Computer
While a reboot often feels like a generic fix, it is often the best cause of action for this problem. When you restart the computer, it forces all processes to shut down. If any of these processes were problematic, the problem would be fixed on startup.
2. Change your Microphone
When your Windows 11 microphone is not working in Discord, it may be a simple sign that the mic is bad and needs to be changed. If it is an external mic, you should try it on a different application or try it on a different computer.
You should also check for bad connections. So, for instance, check the cables and make sure they fit tight in the port or use a different port.
3. Give Discord Microphone Permissions
Different interacting software and services often need specific permissions to access connected hardware units. If your Discord app does not have mic permission, it is probably why the microphone is not working in Discord on Windows 11.
1. Open your Settings app by pressing the hotkeys Windows + I.
2. Click on the Privacy & Security option on the left pane, then click Microphone on the right.

3. Toggle on the switch for Microphone access.

4. Enable the switch for ‘Let desktop apps access your microphone.’

4. Update the Audio Driver
Drivers form a special link between hardware components and the Windows 11 operating system. When the microphone is not working in Discord on Windows 11, your audio drivers may not be communicating correctly because they are outdated.
You may use an automatic driver updater or follow the steps below to update the audio drivers.
1. Right-click the Start menu and click Device Manager.

2. Expand ‘Sound, video and game controllers,’ right-click your mic driver and click Update driver.

3. Click ‘Search automatically for drivers.’
5. Reinstall the Audio Driver
If an update does not correct the problem, you may try reinstalling it altogether. A reinstallation will work if the microphone not working in Discord is caused by a corrupted audio driver.
1. Right-click the Start menu and click Device Manager.

2. Expand ‘Sound, video and game controllers,’ right-click your mic driver and click Uninstall device.

3. Confirm the uninstallation, restart the computer, and relaunch Device Manager.
4. Click the ‘Scan for hardware changes’ icon.

6. Configure Output and Input Devices on Discord
On Windows 11, if the microphone is not working in Discord, it may be because you have the wrong input and output configuration on the app. You must re-configure these options on Discord to fix it.
1. Launch Discord and click the Settings gear icon at the bottom.

2. On the left pane, click Voice & Video, then on the right, set your Input and Output options to your primary microphone and headphone.

3. Slide the Input volume slider to the max right position.

7. Grant Discord Browser Mic Access
If you are using Discord on your browser, ensure the browser has microphone access. The steps will vary between browsers, but below, we show you how to do it on Google Chrome.
1. Launch your Chrome browser.
2. Type the path below on your address locator and hit Enter.
chrome://settings/content/microphone
3. Tick the option for ‘Sites can ask to use your microphone.’

8. Reset your Discord Voice Settings
Resetting the voice Settings will be useful if the microphone is not working in Discord on Windows 11 because you have messed with configurations. Follow the steps below to reset the voice settings.
1. Launch Discord and click the Settings gear icon at the bottom.

2. On the left pane, click Voice & Video, scroll down on the right, and click Reset Voice Settings.
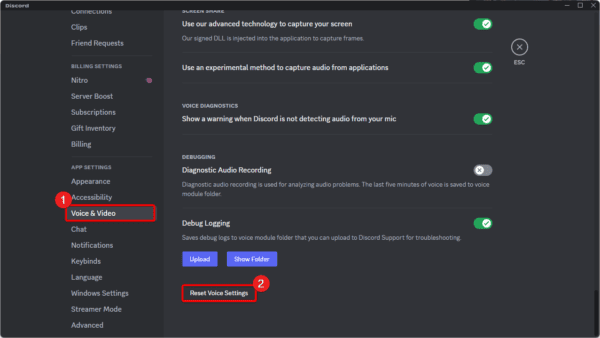
9. Enable Push to Talk
By enabling Push to Talk helps ensure that your microphone is isolated and used by one service alone. This may be effective on Windows 11 when the microphone is not working in Discord.
1. Launch Discord and click the Settings gear icon at the bottom.

2. Click Voice & Video on the left pane, then on the right, enable Push to Talk, click the Shortcut text field, and input any key you want to use as a shortcut.
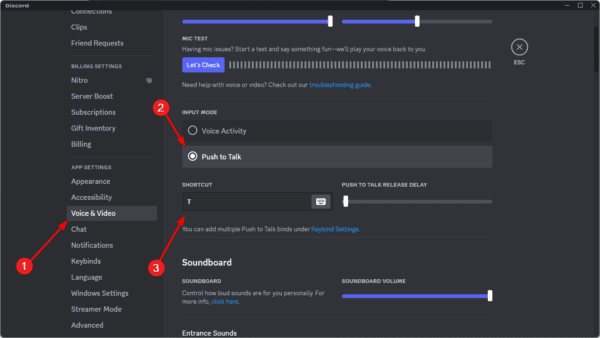
Recovering From the Discord Microphone Issue on Windows 11
The solutions are often quite simple when your Windows 11 microphone is not working in Discord. You often need a few configuration tweaks to fix it.
