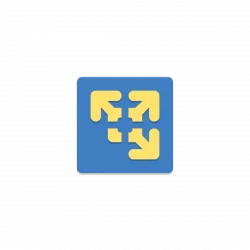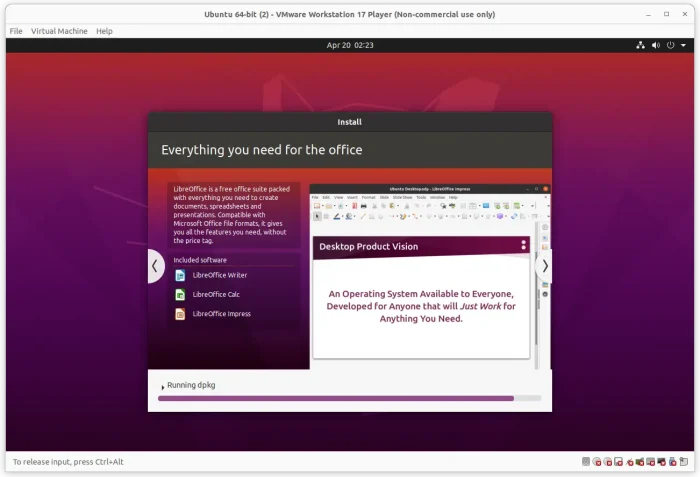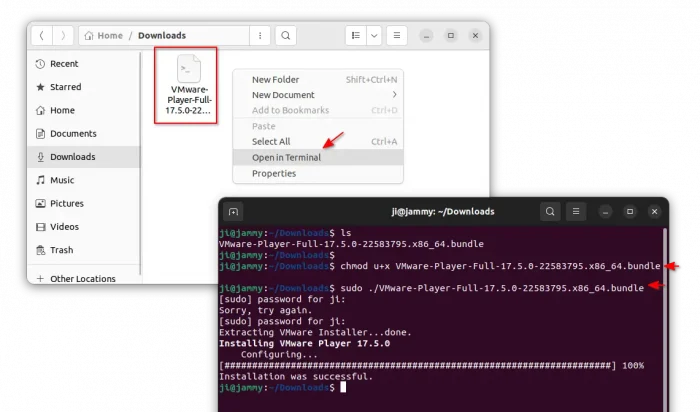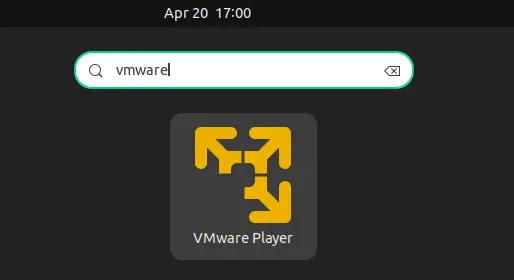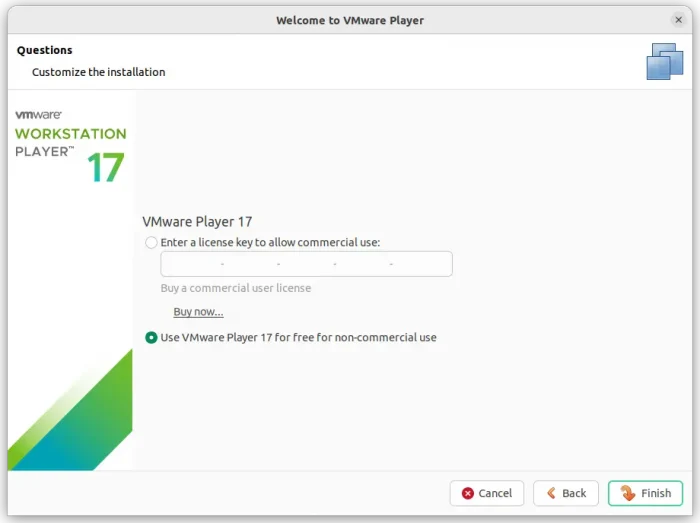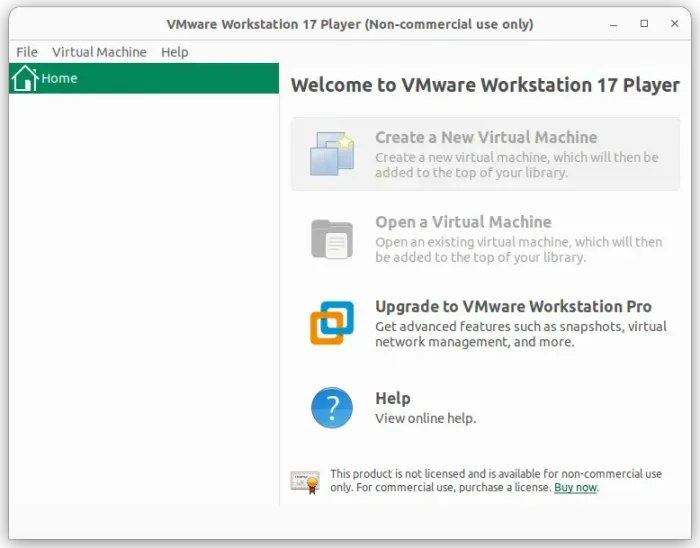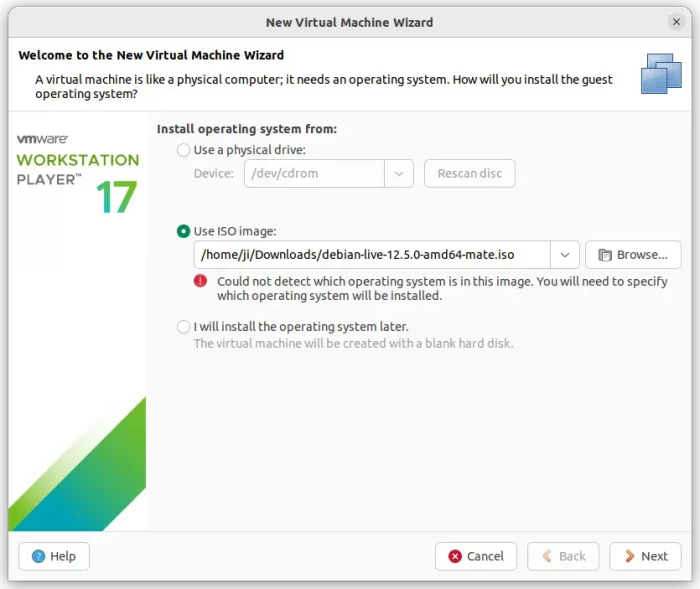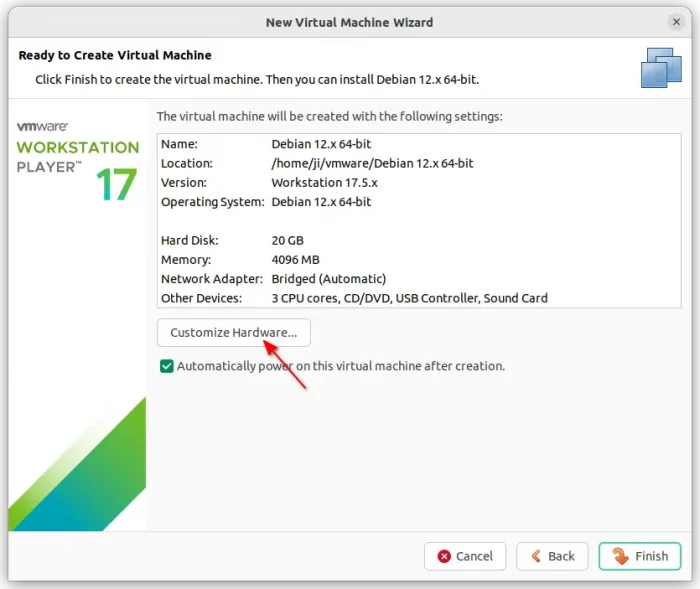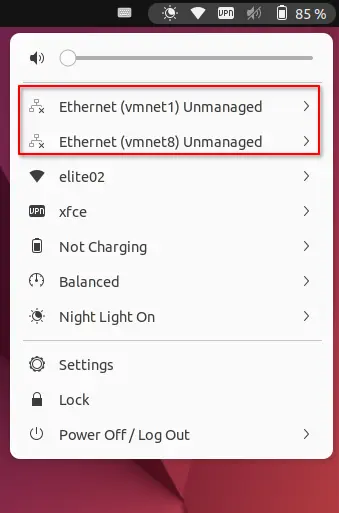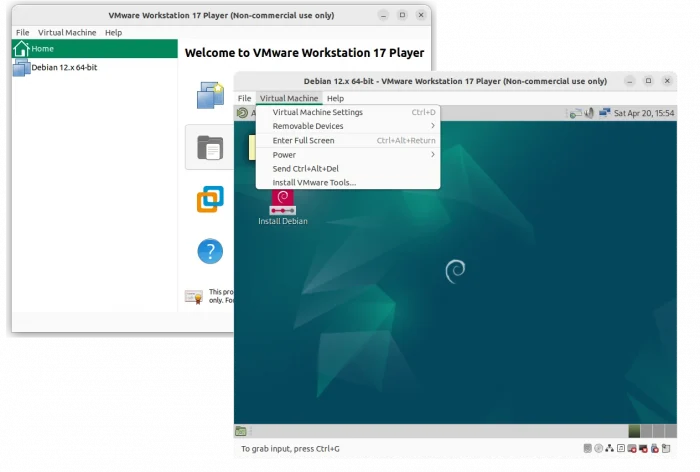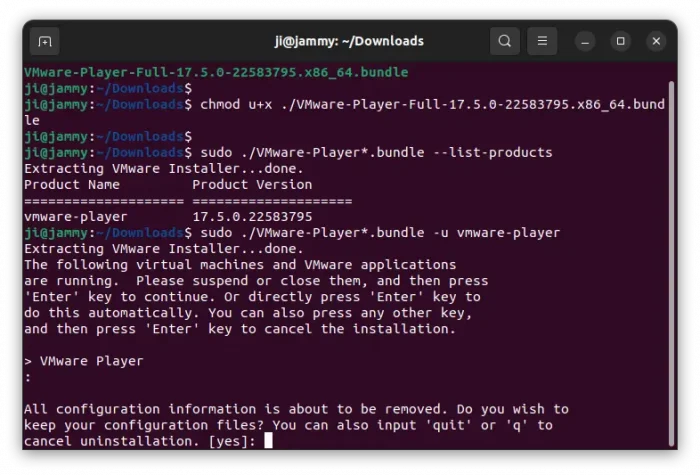Chcete provozovat operační systém ve virtuálním počítači pomocí VMware Workstation Player? Zde vám ukážu, jak jej nainstalovat a používat v Ubuntu 24.04 a Ubuntu 22.04 LTS.
Osobně používám OracleVirtualboxpro vyzkoušení různých operačních systémů jako virtuálních strojů (VM). Někteří však preferují pracovní stanici VMware, která je k dispozici zdarma pro nekomerční použití.
1. Stáhněte a nainstalujte VMware Workstation Player
VMware Workstation Player poskytuje podporu Linuxu prostřednictvím univerzálního.bundlebalíček, který je k dispozici ke stažení na níže uvedeném odkazu:
Stáhněte si Workstation Player pro Linux
V případě, že výše uvedený odkaz nefunguje správně, můžete také přejíttato stránkamísto pro odkaz ke stažení.
Po stažení balíčku otevřete složku Stažené soubory. Poté klikněte pravým tlačítkem myši na prázdnou oblast a kliknutím na možnost nabídky „Otevřít v terminálu“ otevřete okno terminálu s touto složkou jako pracovním adresářem.
Ve vyskakovacím okně terminálu spusťte níže uvedené příkazy jeden po druhém (nahraďteVMware-Player-*.bundlena název vašeho balíčku):
- Přidejte spustitelné oprávnění ke staženému balíčku:
chmod u+x ./VMware-Player-*.bundle
- Poté jej spusťte s oprávněním sudo:
sudo ./VMware-Player-*.bundle
Tento příkaz vás požádá o zadání uživatelského hesla (bez vizuální zpětné vazby) pro ověření. Poté automaticky rozbalte balíček, nainstalujte a nakonfigurujte VMware Player ve vašem systému.
Po úspěšné instalaci balíčku můžete software spustit buď z nabídky Start, nebo z GNOME „Zobrazit aplikace“ (nebo přehled) v závislosti na prostředí vaší pracovní plochy.
2. Nainstalujte OS do VM pomocí VMware Player
Při prvním spuštění softwaru virtuálního stroje si musíte přečíst a přijmout licenci. Poté buď zadejte licenční klíč, nebo vyberte „Použít VMware Player zdarma pro nekomerční použití“.
Poté se spustí do okna VirtualBox, které vypadá jako okno správce VM. Tam můžete buď kliknout na „Otevřít virtuální počítač“, pokud již máte virtuální počítače exportované jako.vmx, .ovfnebo .ovasoubory. Nebo klikněte na „Vytvořit nový virtuální stroj“ a vytvořte nový.
V „Průvodci novým virtuálním strojem“ si můžete vybrat instalaci systému buď z CD-ROM (pokud jej váš skutečný počítač má) nebo.isoobraz. Samozřejmě můžete také zvolit vytvoření prázdného disku pro pozdější použití.
Poté stačí podle průvodce vybrat, o jaký operační systém se jedná, nastavit název virtuálního počítače a kam uložit soubory virtuálního počítače, přidělit nějaké místo na disku. Před kliknutím na tlačítko „Dokončit“ můžete kliknutím na tlačítko „Vlastní hardware“ zobrazit další možnosti, včetně:
- velikost paměti pro VM.
- kolik jader CPU použít.
- upravit velikost pevného disku.
- konfigurovat síťový adaptér, zvukovou kartu, USB řadič atd.
Tipy: Zde je lepší zvolit jako síťový řadič možnost „Bridged“ nebo v pravé horní nabídce stavu systému získáte několik možností „Ethernet (vmnet1) Unmanaged“, což je docela nepříjemné (viz snímek obrazovky níže).
Pokud již tyto možnosti máte v nabídce stavu systému, spusťte příkaz vmware-netcfg pro spuštění konfiguračního dialogu a odeberte virtuální sítě. Nakonec je překonfigurujte na „přemostěné“ v jejich vlastním dialogovém okně nastavení virtuálního počítače.
Jakmile provedete „Průvodce novým virtuálním strojem“, automaticky spustí VM, stejně jako zavádíte skutečný stroj z USB nebo CD-ROM. Poté můžete spustit instalační program ve virtuálním operačním systému a podle pokynů průvodce nainstalovat systém do virtuálního počítače.
Až bude vše hotovo, bude VM při příštím spuštění uveden v hlavním okně správce přehrávače VMware Player. A můžete přejít do nabídky „Virtual Machine“ a nakonfigurovat předvolby VM a nainstalovat nástroje VMware pro další funkce.
Odinstalujte VMware Workstation Player
K odinstalaci softwaru stále potřebujete balíček .bundle, který jste si stáhli v prvním kroku.
Také klepněte pravým tlačítkem myši do prázdné oblasti ve složce, ve které jsou uloženy.bundlea klikněte na „Otevřít v terminálu“. Ve vyskakovacím okně terminálu spouštějte příkazy jeden po druhém:
- Přidejte oprávnění ke spustitelnému souboru pro případ, že jste jej smazali a znovu stáhněte:
chmod u+x ./VMware-Player*.bundle
- Seznam nainstalovaného produktu. V případě by mělo být
vmware-player:sudo ./VMware-Player*.bundle --list-products
- Odinstalujte vmware player (je-li spuštěn, musíte software ukončit):
sudo ./VMware-Player*.bundle -u vmware-player
Po odinstalování softwaru stále existují nějaké zbytky. Pokud vím, patří mezi ně:
- soubory všech nainstalovaných virtuálních počítačů (ve výchozím nastavení ve složce vmware ve vaší domovské složce). Lze je použít k obnovení virtuálních počítačů (nebo dokonce k použití v jiném softwaru virtuálních počítačů) při příští instalaci VMware Player, ale pokud chcete, odstraňte je.
/etc/vmwareadresář pro konfigurační soubory, použijtesudo rm -R /etc/vmwarevymazat.- Ovladač zobrazení VMware (
xserver-xorg-video-vmware) balíček nainstalovaný jako závislost.