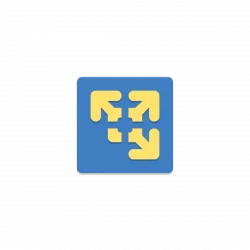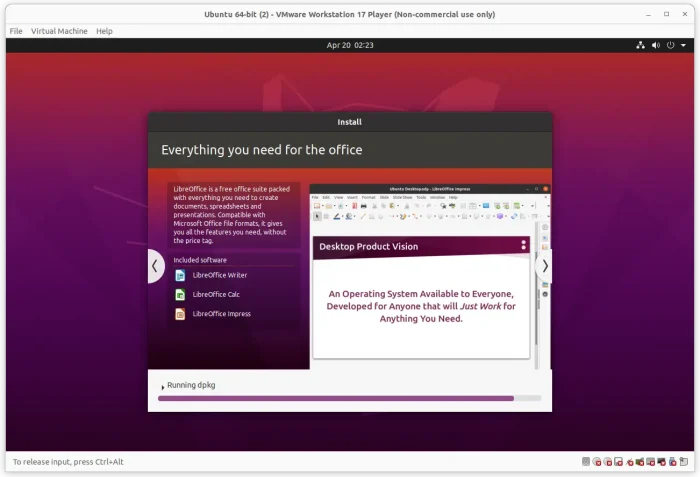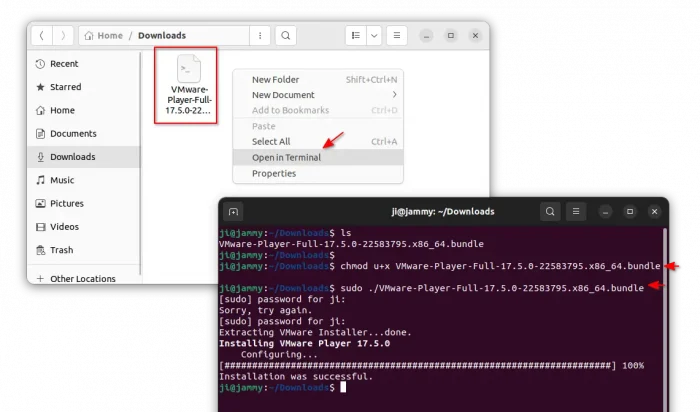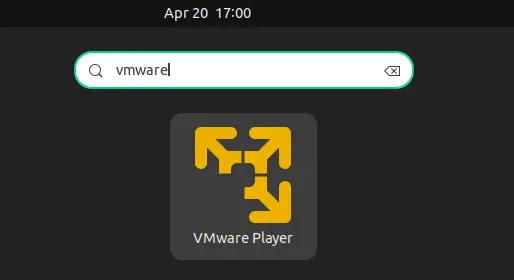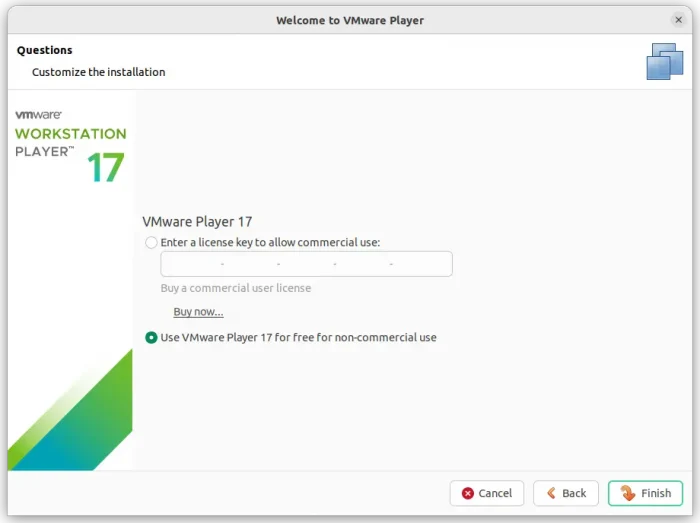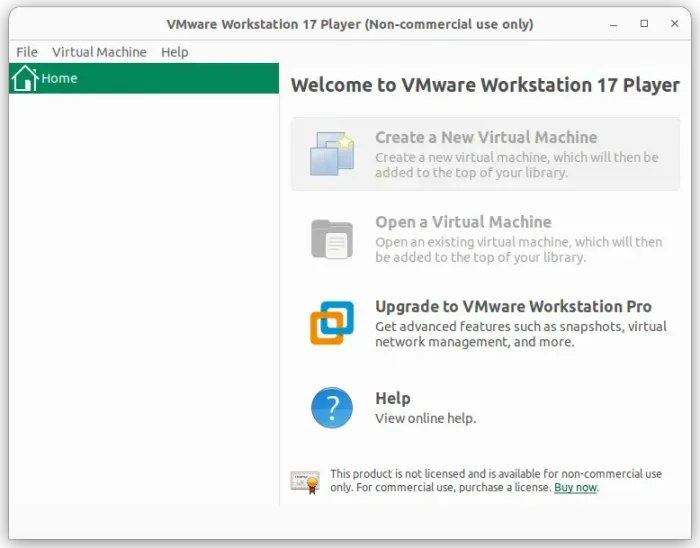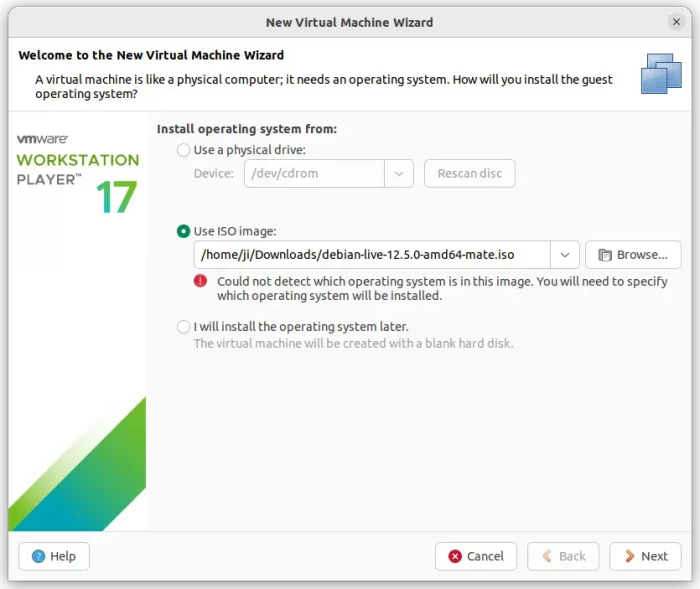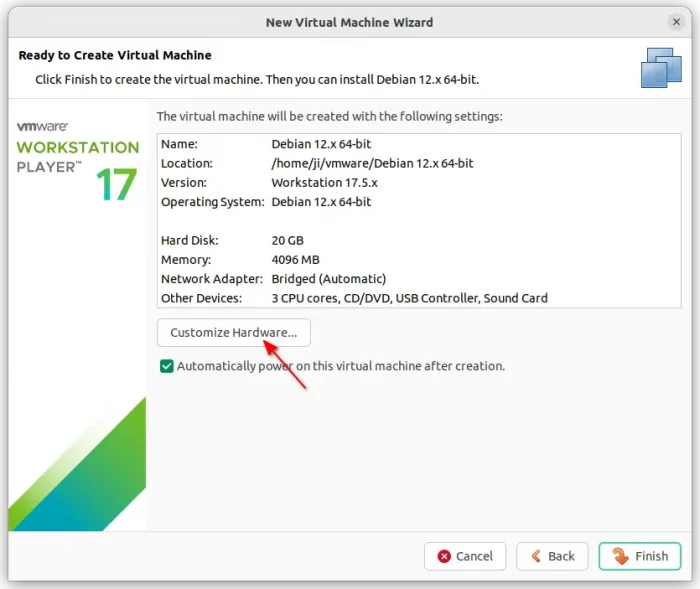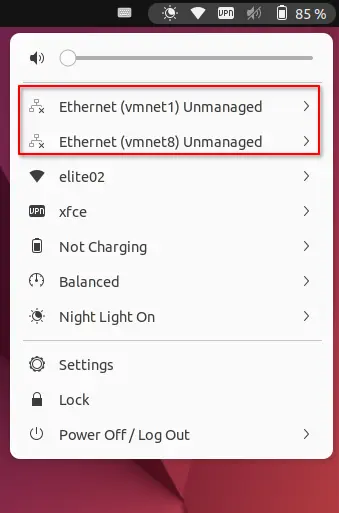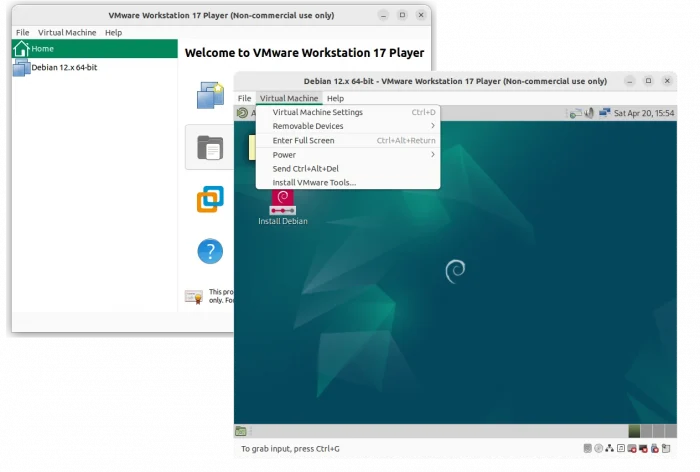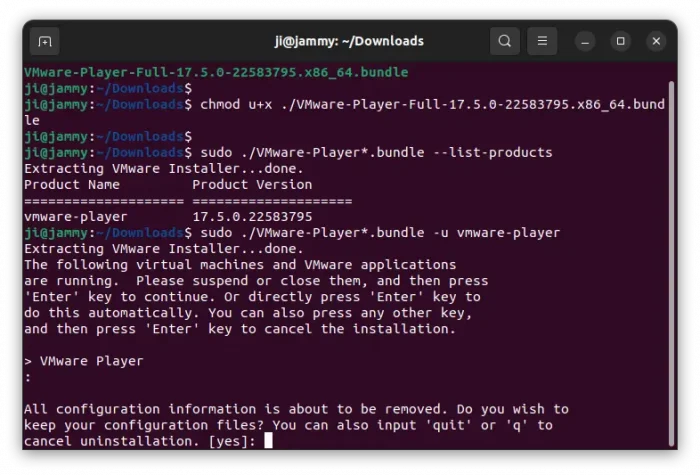Θέλετε να εκτελέσετε ένα λειτουργικό σύστημα σε εικονική μηχανή χρησιμοποιώντας το VMware Workstation Player; Εδώ θα σας δείξω πώς να το εγκαταστήσετε και να το χρησιμοποιήσετε στο Ubuntu 24.04 και στο Ubuntu 22.04 LTS.
Προσωπικά χρησιμοποιώ την OracleVirtualboxγια δοκιμή διαφορετικών λειτουργικών συστημάτων ως εικονικές μηχανές (VM). Ορισμένοι ωστόσο προτιμούν το σταθμό εργασίας VMware, ο οποίος διατίθεται δωρεάν για μη εμπορική χρήση.
1. Κατεβάστε και εγκαταστήστε το VMware Workstation Player
Το VMware Workstation Player παρέχει υποστήριξη Linux μέσω ενός καθολικού.bundleπακέτο, το οποίο είναι διαθέσιμο για λήψη στον παρακάτω σύνδεσμο:
Κατεβάστε το Workstation Player για Linux
Σε περίπτωση που ο παραπάνω σύνδεσμος δεν λειτουργεί σωστά, μπορείτε επίσης να πάτεαυτή η σελίδααντί για τον σύνδεσμο λήψης.
Αφού κατεβάσετε το πακέτο, ανοίξτε το φάκελο "Λήψεις". Στη συνέχεια, κάντε δεξί κλικ στην κενή περιοχή και κάντε κλικ στην επιλογή μενού «Άνοιγμα στο τερματικό» για να ανοίξετε ένα παράθυρο τερματικού με αυτόν τον φάκελο ως κατάλογο εργασίας.
Στο αναδυόμενο παράθυρο τερματικού, εκτελέστε τις παρακάτω εντολές μία προς μία (αντικαταστήστεVMware-Player-*.bundleστο όνομα του πακέτου σας):
- Προσθήκη εκτελέσιμου δικαιώματος στο ληφθέν πακέτο:
chmod u+x ./VMware-Player-*.bundle
- Στη συνέχεια, εκτελέστε το με άδεια sudo:
sudo ./VMware-Player-*.bundle
Αυτή η εντολή θα σας ζητήσει να πληκτρολογήσετε κωδικό πρόσβασης χρήστη (χωρίς οπτική ανάδραση) για έλεγχο ταυτότητας. Στη συνέχεια, εξαγάγετε αυτόματα το πακέτο, εγκαταστήστε και ρυθμίστε το VMware Player στο σύστημά σας.
Μετά την επιτυχή εγκατάσταση του πακέτου, μπορείτε να ξεκινήσετε το λογισμικό είτε από το μενού έναρξης είτε από το "Εμφάνιση εφαρμογών" (ή επισκόπηση) του GNOME, ανάλογα με το περιβάλλον της επιφάνειας εργασίας σας.
2. Εγκαταστήστε ένα λειτουργικό σύστημα σε VM χρησιμοποιώντας το VMware Player
Κατά την πρώτη εκκίνηση του λογισμικού εικονικής μηχανής, πρέπει να διαβάσετε και να αποδεχτείτε την άδεια χρήσης. Στη συνέχεια, είτε εισάγετε ένα κλειδί άδειας χρήσης είτε επιλέξτε «Χρήση του VMware Player δωρεάν για μη εμπορική χρήση».
Στη συνέχεια, ξεκινά σε ένα VirtualBox που μοιάζει με παράθυρο διαχείρισης VM. Εκεί μπορείτε είτε να κάνετε κλικ στο "Άνοιγμα μιας εικονικής μηχανής", εάν έχετε ήδη εξάγει εικονικά μηχανήματα ως.vmx, .ovf, ή .ovaαρχεία. Ή, κάντε κλικ στο «Δημιουργία νέας εικονικής μηχανής» για να δημιουργήσετε νέα.
Στον "Οδηγό νέας εικονικής μηχανής", μπορείτε να επιλέξετε να εγκαταστήσετε ένα σύστημα είτε από CD-ROM (εάν το πραγματικό σας μηχάνημα διαθέτει) είτε.isoεικόνα. Φυσικά, μπορείτε επίσης να επιλέξετε να δημιουργήσετε έναν κενό δίσκο για μελλοντική χρήση.
Στη συνέχεια, απλώς ακολουθήστε τον οδηγό για να επιλέξετε ποιο λειτουργικό σύστημα είναι, ορίστε ένα όνομα VM και πού θα αποθηκεύσετε τα αρχεία VM, εκχωρήστε λίγο χώρο στο δίσκο. Πριν κάνετε κλικ στο κουμπί "Τέλος", μπορείτε να κάνετε κλικ στο κουμπί "Προσαρμοσμένο Υλικό" για περισσότερες επιλογές, όπως:
- μέγεθος μνήμης για το VM.
- πόσους πυρήνες CPU να χρησιμοποιήσετε.
- προσαρμόστε το μέγεθος του σκληρού δίσκου.
- διαμορφώστε τον προσαρμογέα δικτύου, την κάρτα ήχου, τον ελεγκτή USB κ.λπ.
Συμβουλές: Εδώ είναι καλύτερα να επιλέξετε την επιλογή "Bridged" ως ελεγκτή δικτύου, διαφορετικά θα λάβετε μερικές επιλογές "Ethernet (vmnet1) Unmanaged" στο μενού κατάστασης συστήματος επάνω δεξιά, κάτι που είναι αρκετά ενοχλητικό (Δείτε το στιγμιότυπο οθόνης παρακάτω).
Εάν έχετε ήδη αυτές τις επιλογές στο μενού κατάστασης συστήματος, τότε εκτελέστε την εντολή vmware-netcfg για να ξεκινήσετε το παράθυρο διαλόγου διαμόρφωσης και αφαιρέστε τα εικονικά δίκτυα. Τέλος, ρυθμίστε τα ξανά σε "bridged" στο δικό τους παράθυρο διαλόγου ρυθμίσεων VM.
Μόλις ολοκληρωθεί ο "Οδηγός Νέας Εικονικής Μηχανής", ξεκινά αυτόματα το VM, όπως ακριβώς εκκινείτε το πραγματικό μηχάνημα από USB ή CD-Rom. Στη συνέχεια, μπορείτε να ξεκινήσετε το πρόγραμμα εγκατάστασης στο εικονικό λειτουργικό σύστημα και να ακολουθήσετε τον οδηγό για να εγκαταστήσετε το σύστημα στην εικονική μηχανή.
Όταν ολοκληρωθούν όλα, η εικονική μηχανή θα εμφανιστεί στο παράθυρο του κύριου διαχειριστή του VMware Player, την επόμενη φορά που θα το εκκινήσετε. Και, μπορείτε να μεταβείτε στο μενού "Εικονική μηχανή" για να διαμορφώσετε τις προτιμήσεις VM και να εγκαταστήσετε εργαλεία VMware για πρόσθετες λειτουργίες.
Απεγκαταστήστε το VMware Workstation Player
Για να απεγκαταστήσετε το λογισμικό, εξακολουθείτε να χρειάζεστε το πακέτο .bundle που κατεβάσατε στο πρώτο βήμα.
Επίσης, κάντε δεξί κλικ στην κενή περιοχή στο φάκελο που αποθηκεύει το.bundleαρχείο και κάντε κλικ στο «Άνοιγμα στο τερματικό». Στο αναδυόμενο παράθυρο τερματικού, εκτελέστε τις εντολές μία προς μία:
- Προσθέστε εκτελέσιμο δικαίωμα, σε περίπτωση που το έχετε διαγράψει και κάντε ξανά λήψη:
chmod u+x ./VMware-Player*.bundle
- Κατάλογος εγκατεστημένων προϊόντων. Στην περίπτωση, θα έπρεπε να είναι
vmware-player:sudo ./VMware-Player*.bundle --list-products
- Απεγκαταστήστε το vmware player (πρέπει να κλείσετε το λογισμικό εάν εκτελείται):
sudo ./VMware-Player*.bundle -u vmware-player
Μετά την απεγκατάσταση του λογισμικού, υπάρχουν ακόμα κάποια υπολείμματα. Από όσο γνωρίζω, περιλαμβάνουν:
- τα αρχεία όλων των εγκατεστημένων VM (από προεπιλογή στο φάκελο vmware του οικιακού φακέλου σας). Μπορούν να χρησιμοποιηθούν για την επαναφορά των VM (ή ακόμα και για χρήση σε άλλο λογισμικό VM) την επόμενη φορά που θα εγκαταστήσετε το VMware Player, αν και διαγράψτε εάν θέλετε.
/etc/vmwareκαταλόγου για τα αρχεία διαμόρφωσης, χρησιμοποιήστεsudo rm -R /etc/vmwareνα διαγράψω.- Το πρόγραμμα οδήγησης οθόνης VMware (
xserver-xorg-video-vmware) το πακέτο εγκατεστημένο ως εξάρτηση.